Selecting slides
In MySlideShow v3 each slide has its own individual slide settings. You can select a slide, open the Slide Settings window and change its slide settings. To open the Slide Settings window, select the SlideShow | Slide Settings menu or press Ctrl+Q or click the button in the Settings column of the Slide List's Details view (see the screenshot) or use the slide right-click popup menu in any view of the Slide List. The Slide Settings window displays the slide image file name and the slide number of the selected slide in the title.
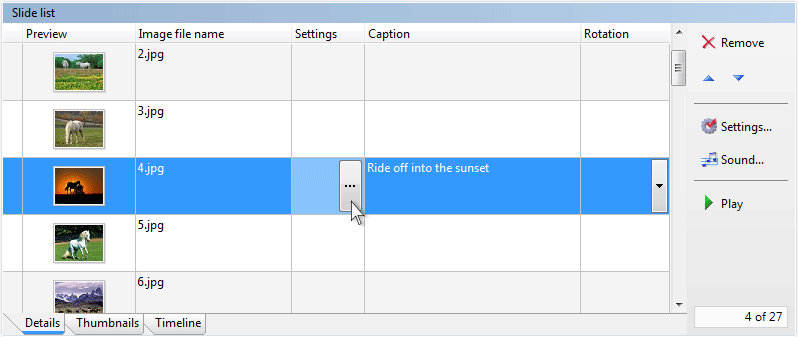
How to change slide settings for a group
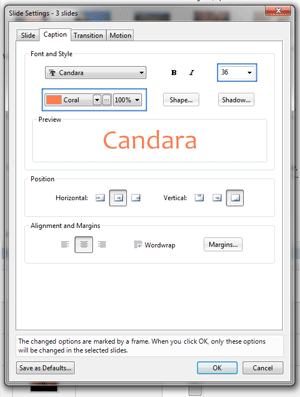 Also you can select a group or all of your slides and
open the Slide Settings window. To select a slide group, click
individual slide items holding Ctrl or click the first slide and
then click the last slide holding Shift. To select all your slides,
use the SlideShow | Select All menu or the same item from the Slide
List right-click popup menu or just press Ctrl+A. Then open the
Slide Settings window as described above. In this case the window
contains the slide settings of the focused (last selected) slide and displays
the number of the selected slides in its title. The window allows you
to change separate slide settings. The changed settings are marked
by a frame. When you click OK, only the changed settings are applied
to the selected slides. So, for example, you can change only the
font color and size for the selected group while leaving the rest of
the individual slide settings unchanged.
Also you can select a group or all of your slides and
open the Slide Settings window. To select a slide group, click
individual slide items holding Ctrl or click the first slide and
then click the last slide holding Shift. To select all your slides,
use the SlideShow | Select All menu or the same item from the Slide
List right-click popup menu or just press Ctrl+A. Then open the
Slide Settings window as described above. In this case the window
contains the slide settings of the focused (last selected) slide and displays
the number of the selected slides in its title. The window allows you
to change separate slide settings. The changed settings are marked
by a frame. When you click OK, only the changed settings are applied
to the selected slides. So, for example, you can change only the
font color and size for the selected group while leaving the rest of
the individual slide settings unchanged.
Default Slide Settings
The SlideShow | Default Slide Settings menu opens the window where you can set the default slide settings. MySlideShow applies these settings when you add new slides to the project. To save the settings as the default ones for new projects, click the Save as Defaults button.
Slide tab. Picture Options

The Slide tab contains the Picture options. The following image shows how the program displays a 4:3 picture on a 16:9 screen with each option. If the pixel size of your slide picture is larger than the screen size, the Fit option fits the picture to the screen size. You get the vertical strips at the left and right sides because the proportions of the picture and the screen are different (4:3 vs 16:9). If the picture size is smaller, you can use the Stretch option. If you want to fill the whole screen, use the Crop sides to fill option. It's possible to set the sides to be cropped.
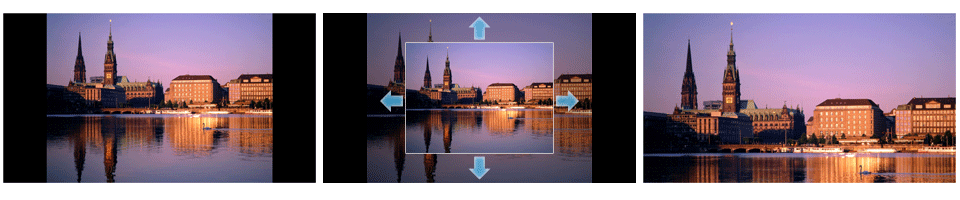
Slide tab. Background
Though each slide may have its own background color, gradient or picture, you can leave the Transparent background option and use the SlideShow | Common Slide Background menu to set the underlying background.
Transition tab
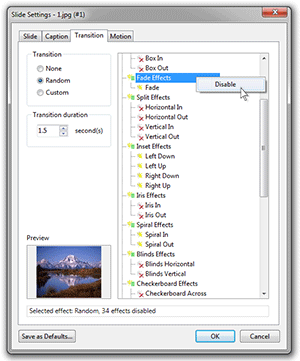 If you select the Random option on the Transition tab, it's possible to exclude
some transitions from the list. Right-click on a transition item or
a transition group and select Disable. You can also disable the top
Standard Effect Library item to exclude all the transitions and then
enable a small group of the transitions by the same right-click
popup menu.
If you select the Random option on the Transition tab, it's possible to exclude
some transitions from the list. Right-click on a transition item or
a transition group and select Disable. You can also disable the top
Standard Effect Library item to exclude all the transitions and then
enable a small group of the transitions by the same right-click
popup menu.
Motion tab
If don't want to set up the motion (pan & zoom) effects for each slide, select all your slides, open the Slide Settings window | Motion tab and select the Random range option. Click on the button next to the option to change the range. MySlideShow takes random values for the Starting and Ending Position options of the slide from this range.
To find more information about the software, please visit MySlideShow page on Anix Software website.