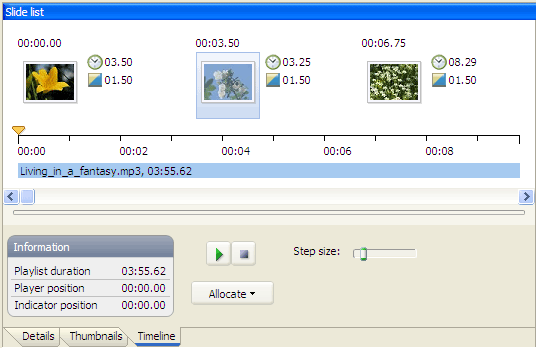| Slide List |
|
The Slide List can display slides of the current project in three different views (Details, Thumbnails and Timeline). You can select the view by the tabs below the list.
Details view
The Details view displays slides as a table with columns where each slide occupies one line. This view allows you to change the caption and rotation options and open the Slide Settings window by the button in the Settings column. You can also set up the slide playlist. By default, the Sound (slide-specific) column is hidden, right-click on the Slide List header to show it.
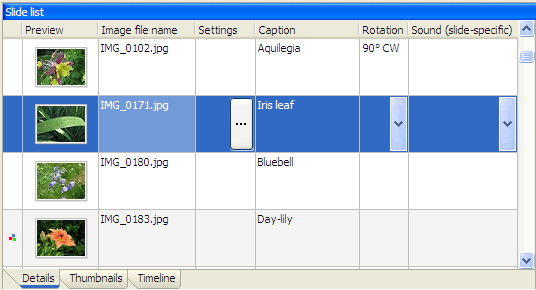
- To set the caption, select the corresponding field and double-click on it or press F2, then type your caption. Then click on another field or press CTRL+ENTER to close the caption editor.
- To rotate the selected slide during slide show, change the Rotation option selecting 90° Clockwise, 90° Counter-clockwise or 180° degrees values from the drop-down list in the Rotation field.
![]() Note
Note
- If you select several slides and change the Rotation option, the program will change it for all of them.
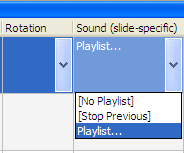
![]() To associate one or more sound files with a slide, select Playlist from the drop-down list of the Sound field. Click
here to read how to work with the Playlist Editor window. The Stop Previous command interrupts playing the previous slide play list. To remove the playlist, select No Playlist.
To associate one or more sound files with a slide, select Playlist from the drop-down list of the Sound field. Click
here to read how to work with the Playlist Editor window. The Stop Previous command interrupts playing the previous slide play list. To remove the playlist, select No Playlist.
![]() Note
Note
- The program will play a slide playlist until it meets a Stop Previous command or another Playlist in a succeeding slide. If the program goes to the slide which playlist is playing, it will restart the playlist.
Thumbnails view
The Thumbnails view allows you to show more slide thumbnails on the screen. It's more convenient for dragging slides inside the list.
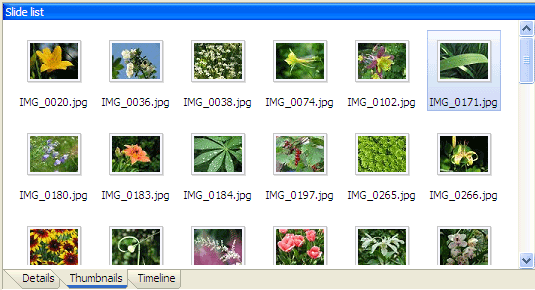
Timeline view
This view displays slides on a timeline. If your Sync Playlist contains sound files, the program displays them under the timeline. You can select a slide (or a group of slides) and move them on the timeline. You can also change the duration of a slide or a group by the Slide Settings. The program displays the slide position above the thumbnail and the slide overall and transition durations at the right.