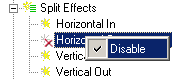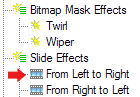| Slide Settings |
|
Each slide in your project has its own settings. To change the settings of a slide, select the slide in the Details view of the Slide List and click on the button in the Settings column. In any view of the Slide List you can also press CTRL+Q or use the slide right-click popup menu and select the Slide Settings item. The Slide Settings window contains the Slide, Caption, Transition and Motion tabs.
You can also change separate settings for the selected slides (press Ctrl+A to select all your slides). The changed options are marked by a frame. When you click OK, only these options will be changed in the selected slides. This way you can change the caption font or transition for a group of slides not changing the rest of the slide settings.
The program applies the default slide settings to new slides you add to the project. To change the default slide settings, use the SlideShow | Default Slide Settings menu. If you click the Save as Defaults button, MySlideShow will ask if you want to use these slide settings for each new project you create.
Slide settings
- By default, the Picture: Fit option is selected. In this case, the program fits large slide images to the screen size. The Stretch option can be useful for small slide image to proportionally stretch them to the slide show window size. The Crop sides to fill option allows you to fill the whole screen by the picture. The program keeps the original proportions, but crops the picture sides. You can select the sides you to want to crop.
- To change the slide background color or place a background picture, click the Background button. The program repeats the background picture horizontally and vertically.
- To change the Margin, Border, Padding and Shadow options of the slide picture, click the Border & Shadow button. The Margin options allows you to define the minimum margins around the picture border. The Border options defines the slide picture border size and color. The padding is the internal space between the slide picture and its border. Select the Drop Shadow option to display a shadow that falls behind the slide picture border. To make the shadow visible, set some margins around the slide picture. All length values are in pixels.
- The Manual mode allows you to go to the next slide using the keyboard (DOWN ARROW or SPACE) or the mouse wheel. Under Advance, click Manually to set this mode. In the Automatic mode the program goes to the next slide after the pause that you set in the dialog. Click Automatically after, select the edit box and then enter the number of seconds you want the slides to stay on the screen.
Caption settings
- To change the caption font, size, color, shadow and set up the shape around the text, use the Font and Style options. The color options allow you to use semi-transparent colors.
- To set the position of your caption on the screen, use the Position options. The default position is Horizontal: Center, Vertical: Bottom.
- You can also select the caption Alignment and Wordwrap option. It can be useful if you caption contains several lines of text.
- To change the caption margins, click the Margins button. By default values are 10 pixels.
Transition settings
This page allows you to set the slide transition effect.
- To change the effect type use the Transition selector. Click on the Random to make the program use a random effect from the list. If you select the Custom option, you can define a specific effect.
Motion settings
The Pan & Zoom (Motion) effects are available only for video disc or files created by the Video Generator plug-in.
- To enable the motion effect, select Motion effect: Custom and set up the picture Starting and Ending Positions. You can drag the slide picture in the preview panels.
- To use a random motion effects, select Motion effect: Random from list, click Edit and add several motion effects with different Starting and Ending Positions.
Click OK when you finish changing the slide settings.