| Synchronized, Background & Slide-Specific Sound |
|
Sync Playlist
To have some sound or music files played during your slide show, open the Sound window. Select the SlideShow menu and click Sync Playlist, or click on the Sound button at the right of the Slide List. Using the Sound dialog you can add several audio files and silence intervals to the slide show sync playlist. For example you may want to include one or more .MP3 music files. MySlideShow synchronizes slides with the Sync Playlist. The program displays the timeline of the Sync Playlist on the Timeline page of the Slide List.
|
|
MySlideShow shows the slide show and Sync Playlist durations at the right of the toolbar. |
Background Playlist
Unlike the Sync Playlist, the Background Playlist is independent of the slides. For example, if you press the Pause key during the slide show, the program pauses the Sync Playlist, but the Background Playlist continues to play. To change the Background Playlist, select the SlideShow | Background Playlist menu.
Slide-specific Playlists
Each slide can have its own playlist. For example, you can place audio files with voice-over comments (one audio file per slide) to slide-specific playlist. By default, the Sound (slide-specific) column is hidden. Right-click on the Slide List header and show/hide this column.
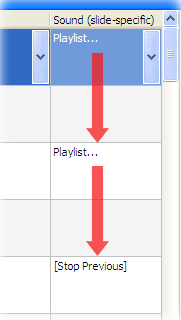
|
This screenshot displays that the 1st and 3rd slides have their own playlists. When the program displays the 1st slide, it starts playing the playlist. When it displays the 3rd slide, MySlideShow stops the first playlist and starts playing the new one until it meets the [Stop Previous] command of the 5th slide. |
Working with the Sound window
The Sound window Title Bar displays which playlist you're editing. The Title Bar caption may be "Sound - Sync Playlist" for the Sync Playlist or "Sound - Background Playlist" for the Background Playlist of the current slide show or, for example, "Sound - "MyPicture1.jpg" Playlist" - for the playlist of a MyPicture1.jpg slide.

- To add a new sound file, click on the Add button and select a sound file using the standard Open dialog.
- To add a silence interval, click Add Silence and specify the duration.
- To remove an item from the playlist, select it and click on the Remove button or press DEL.
- To change the position of the selected item, use the arrow buttons or drag the item to a new position within the list.
- You can also select a group of items and drag & drop or remove them at once.
- To choose which columns display in the playlist, click Columns.
- To change the playlist item settings, edit data in the corresponding columns. For example, you can shorten duration of a music file by the edit box in the End Time column. If you have a music file with 04:00 duration, set 02:00 in the End Time box to shorten the duration to 2 minutes.
- To play a sound file and test its settings, select it and use the mini player.

![]() Notes
Notes
The End Time and Fade Out settings are useful if you want to synchronize your slides with the background playlist. If the playlist duration is long and your slide show contains few slides, the slide interval may be very long. Shorten the playlist by the End Time edit box and set the Fade Out interval not to cut music playback abruptly.
Repeat playlist
Select the checkbox if you want to repeat the playlist during the show. The program doesn't display the Repeat playlist checkbox for the Sync Playlist. Use the slide show Repeat option.
Click OK when you finish creating or changing the play list.