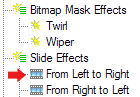| Settings |
|
The program allows you to change the settings of the whole slide show as well as each slide. These settings are collected in the Settings dialog. Each slide may be customized, but by default it uses the slide show (or global) settings. If you customized a slide, but want to reset its settings to the default state, click the Reset button in its Settings dialog.
Slide Show Settings
To change the settings of the current slide show, select the SlideShow menu, then click Settings or click on the Settings button at the right of the
Slide List. The slide show settings are placed on General,
Advanced, Slide
and Effects pages of the dialog.
The settings are individual for each slide show. If you save your slide show, the program will also save the settings. When you create a new slide show, the settings
revert to the original
(default) state. To save the current project settings as
the default settings, click on the Default button. The program will use
them for each new project you create.
Individual Slide Settings
To change the settings of an individual slide, select this slide, select the SlideShow menu, then click the Slide Settings item or right-click on the slide and click Slide Settings in the context menu. The slide settings are entered on the Slide and Effects pages of the dialog.
![]() Note
Note
The Settings dialog displays which settings it contains in the Title
Bar or the dialog window. The Title Bar
caption may be "Settings - Slide Show" for the current slide show
project or, for example, "Settings - MyPicture1.jpg" - for a
MyPicture1.jpg slide.
 |
For the slides having individual settings the program displays a small indicator (check mark) at the leftmost column of the Slide List. |
General settings (available only for slide shows)
![]() To repeat the slide show after the last slide has been shown, select the Repeat
checkbox.
To repeat the slide show after the last slide has been shown, select the Repeat
checkbox.
![]() To close the slide
show after the last slide has been shown, select Close after finish.
To close the slide
show after the last slide has been shown, select Close after finish.
![]() To shuffle the slides during the show and ignore the order you set, select Random order.
To shuffle the slides during the show and ignore the order you set, select Random order.
![]() To display a timer
at the top-left corner during the slide show, select Show timer.
To display a timer
at the top-left corner during the slide show, select Show timer.
![]() Click here to open a picture
demonstrating the effect of the selected Transparent text checkbox (the top
part).
Click here to open a picture
demonstrating the effect of the selected Transparent text checkbox (the top
part).
![]() To hide
the mouse pointer, select the Hide mouse pointer checkbox.
To hide
the mouse pointer, select the Hide mouse pointer checkbox.
![]() To display the Start Screen,
which allows you to view the
slide images as Previews and Filmstrip, select Show Start Screen.
To display the Start Screen,
which allows you to view the
slide images as Previews and Filmstrip, select Show Start Screen.
![]() To synchronize slide timing with the background playlist or slide playlists, select Synchronize
slides with
audio: Background playlist or Slide playlists. Read more in the Sound topic.
To synchronize slide timing with the background playlist or slide playlists, select Synchronize
slides with
audio: Background playlist or Slide playlists. Read more in the Sound topic.
![]() To change the sound volume, use the Background and Slide-specific
sound
sliders
To change the sound volume, use the Background and Slide-specific
sound
sliders
Advanced settings (available only for slide shows)
|
|
 |
![]() To display the file name, size, date and the current slide number at the bottom
of the screen, select the Show file information... checkbox.
To display the file name, size, date and the current slide number at the bottom
of the screen, select the Show file information... checkbox.
![]() To open the Help window with the File info parameters, click on the ?
button. The program uses the File info text template to display the
information text during the slide show.
To open the Help window with the File info parameters, click on the ?
button. The program uses the File info text template to display the
information text during the slide show.
![]() To customize actions
for left and right mouse clicks, click on the Mouse Click Actions button.
To customize actions
for left and right mouse clicks, click on the Mouse Click Actions button.
![]() To make your output
slide shows time limited (that is useful for professional photographers), click
on the Trial Functionality button. You can use a plain HTML file (without
images) for the expiration dialog. See ExpirationInfoSample.html in the program
folder.
To make your output
slide shows time limited (that is useful for professional photographers), click
on the Trial Functionality button. You can use a plain HTML file (without
images) for the expiration dialog. See ExpirationInfoSample.html in the program
folder.
Slide settings
![]() To change the background color and font of the captions and information messages,
use the corresponding controls. The program also uses the
background color for the Full Screen mode.
Click the Border & Shadow button to change the Margin, Border,
Padding and Shadow options for the slide picture. The Margin
options allows you to define the minimum margins around the picture border. If
you select the In percent option, the value will be calculated as a
percent of the width (for the Left and Right margins) and height (for the Top
and Bottom margins) of the slide show window. The
Border options defines the slide picture border size and color. The
padding is the internal space between the slide picture and its border. Select
the Drop Shadow option to display a shadow that falls behind the slide
picture border. To make the shadow visible, set some margins around the slide
picture.
To change the background color and font of the captions and information messages,
use the corresponding controls. The program also uses the
background color for the Full Screen mode.
Click the Border & Shadow button to change the Margin, Border,
Padding and Shadow options for the slide picture. The Margin
options allows you to define the minimum margins around the picture border. If
you select the In percent option, the value will be calculated as a
percent of the width (for the Left and Right margins) and height (for the Top
and Bottom margins) of the slide show window. The
Border options defines the slide picture border size and color. The
padding is the internal space between the slide picture and its border. Select
the Drop Shadow option to display a shadow that falls behind the slide
picture border. To make the shadow visible, set some margins around the slide
picture.
![]() By default, the Fit image option is selected. In this case, the program
fits large slide images to the screen size. The Stretch image option can
be useful for small slide image to stretch them to the slide show window size.
By default, the Fit image option is selected. In this case, the program
fits large slide images to the screen size. The Stretch image option can
be useful for small slide image to stretch them to the slide show window size.
![]() To change the caption position on the screen use the Horizontal and Vertical
combo boxes.
You can align text inside the caption box selecting the Align Left,
Right, Center and Word Wrap buttons.
To change the caption position on the screen use the Horizontal and Vertical
combo boxes.
You can align text inside the caption box selecting the Align Left,
Right, Center and Word Wrap buttons.
![]() The Manual mode allows you to go to the next slide using the keyboard (DOWN ARROW or SPACE) or the mouse
wheel. Under Advance, click Manually to set this mode.
The Manual mode allows you to go to the next slide using the keyboard (DOWN ARROW or SPACE) or the mouse
wheel. Under Advance, click Manually to set this mode.
![]() In the Automatic mode the program goes to the next slide after the pause
that you
set in the dialog. Click Automatically after,
Interval and then enter the number
of seconds/milliseconds you want the slides to stay on the screen. To make the
slides wait for the playlist to finish, select Slide playlist finish.
In the Automatic mode the program goes to the next slide after the pause
that you
set in the dialog. Click Automatically after,
Interval and then enter the number
of seconds/milliseconds you want the slides to stay on the screen. To make the
slides wait for the playlist to finish, select Slide playlist finish.
It's required some time for loading slide images and playing transition effects. By default,
the program starts the interval timer after complete loading and transition
effect. To calculate the length of your slide show or synchronize it with the
background music more carefully, mark the Start timer before image loading
checkbox.
Effects settings
This page allows you to set transition effects for the slide show or separate slides.
![]() To change the effect type use the Effect selector. By default its value
is None. Click on the Random to make the program use a random
effect from the list. If you select the Custom option, you can define a
specific effect.
To change the effect type use the Effect selector. By default its value
is None. Click on the Random to make the program use a random
effect from the list. If you select the Custom option, you can define a
specific effect.
Click OK when you finish changing the slide show settings.